The Best Antivirus Software 2017
Trend Micro™ Security delivers advanced malware and spyware protection and privacy. It is considered as 100% protection against web threats.
Features:
- It is featured with latest anti-ransomware technology to protect your data.
- It blocks unsafe links on websites such as in social networking site, emails, and instant messages and protects against viruses by identifying them.
- It is the best option for identity theft protection.
- Its parental control restricts online access for kids.
Maximum Security Installation Instructions
Video: How to Install Trend Micro Security for Windows
When the Download process begins, a Trend Micro Downloader dialog box will appear:
- Select Save As (from “Save” dropdown) and navigate to the folder where you’ll put the Downloader, then click Save.
- Once the download completes, click Open Folder (in IE), then double-click the Downloader.
The User Account Control dialog will appear, asking, “Do you want to allow the following program to make changes to this computer?”
Click Yes.
The Downloader will complete the download and begin the installation.
It will unpack the files then check if your system meets the minimum requirements.
If your computer passes the system check, a window will appear prompting you to choose which version you wish to install.
“Paid version,” is selected by default. If you are installing the Paid version, leave this selection as-is.
If you are installing the Trial (free) version, change the selection to “Trial version.”
- Click Next.
- The License Agreement appears.Trend Micro Security recommends a default location for the installation: C\:Program Files\Trend Micro. You can change this if you wish.Read the License Agreement. If you agree with the License Agreement, click Agree and Install.
Trend Micro Security will begin the installation and scan your system for existing threats.
If you installed the Trial version, when the installation is complete, a window wil appear stating, "Installation Completed."
To receive the latest news and offers from Trend Micro, please provide your email address.Click Finish.
If you have installed the Paid version, a window will appear asking you to enter your email address to activate your protection.
- You now have two options:
- Use an existing Trend Micro Account: Provide the email address for this account.
- Create a new Trend Micro Account: Provide a preferred email address.
Using a previously created Trend Micro account:
- If you have activated Trend Micro software before, simply enter the email address you used to create the account and click Next.
The "Sign In" screen appears.
Enter the password for your Trend Micro account and click Next.
A screen will appear for you to name the computer.
To help track your subscription, use the default computer name pulled from your system or enter your own and click Next.
Your protection is activated and the installation is complete.
Click Finish to close the dialog.
Creating a new Trend Micro account:
- If you have not activated Trend Micro software before, enter your preferred email address and click Next.
A screen appears, asking you to Enter Account Information.
- Enter your account information. For the password, use at least 8 letters and numbers. For the computer name, you may leave the default that was identified from your system or you may choose to enter your own.
- Read the “Trend Micro Privacy Statement.” If you agree, check the box labeled “I have read and agree to the Trend Micro Privacy Statement.”
- If you wish to “Receive the latest news and offers from Trend Micro,” leave the checkbox selected. Otherwise, you may decline by deselecting that option.
Click Next.
- A screen will appear prompting you to, “Check What You Entered.” If your entries are accurate, click Next.
A dialog will appear stating that your protection is activated. You may print this page.
Click Finish.
The “Trend Micro Security Console” will appear, with the “Welcome” screen in front of it.
Select the checkbox labeled “Don’t show this page again” if you wish.
Click the Close (X) box in the upper right corner to close the “Welcome” screen.
The “Trend Micro Security Console” will become visible.
Using the Console, you can configure Trend Micro Security to: protect other devices, conduct security optimization and privacy scans, and protect your data and your family. You can also obtain reports.
- After a short time, Trend Micro Security will automatically download and install any updates.
Thank you for using Trend Micro Security!
All Tech Feeds Team


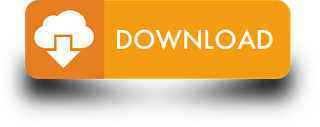
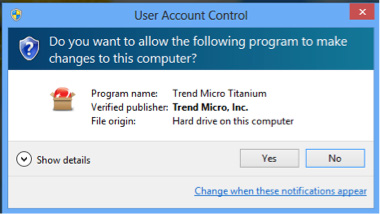
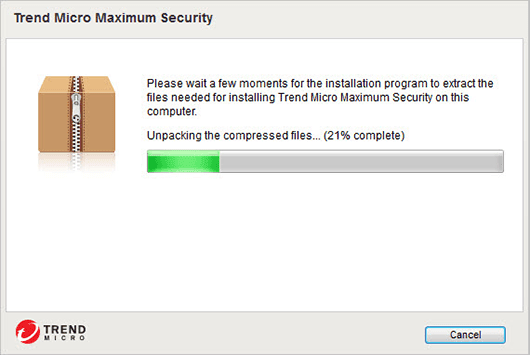

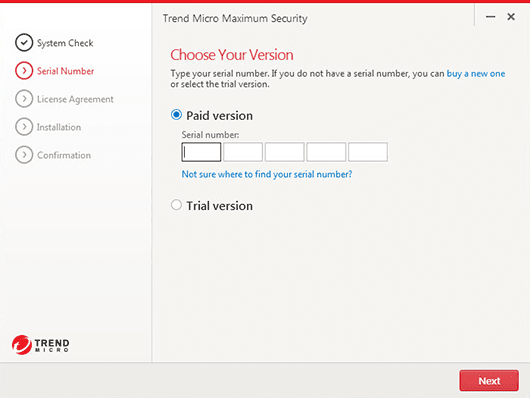
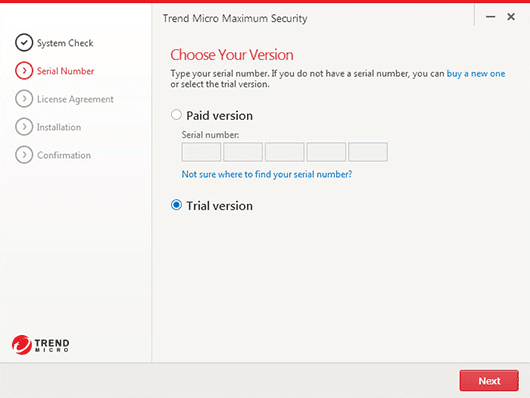
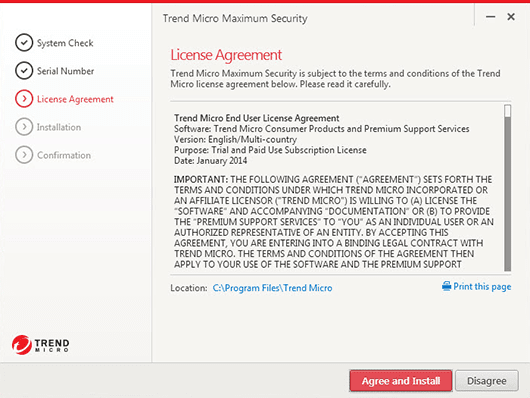
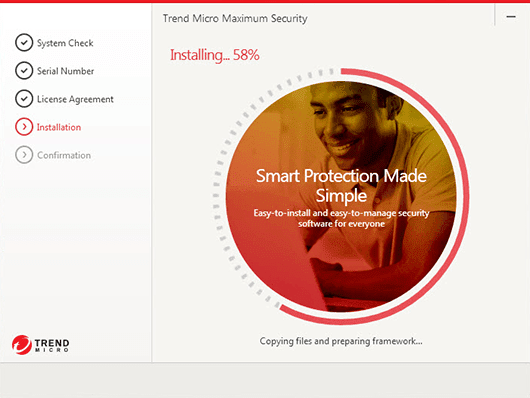
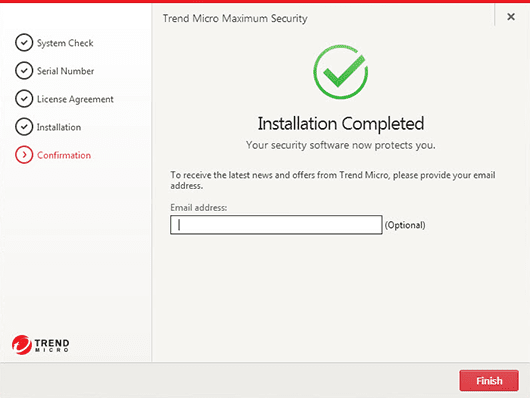
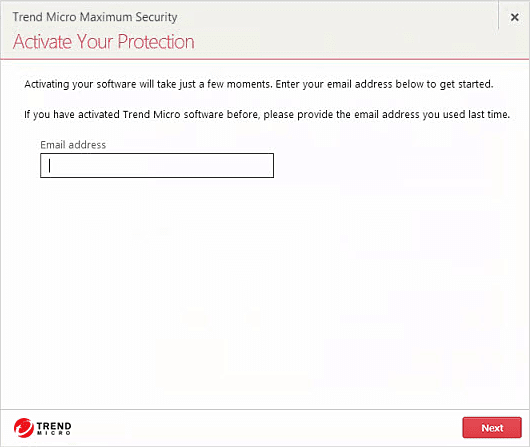


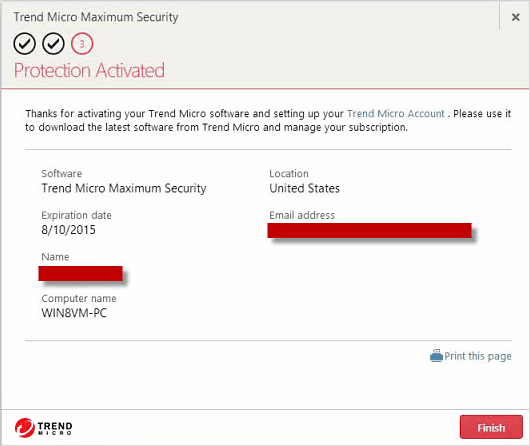


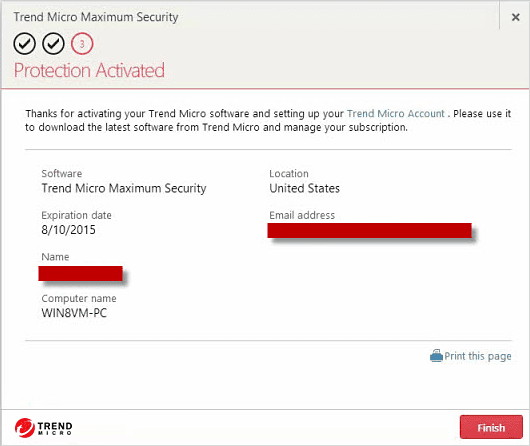

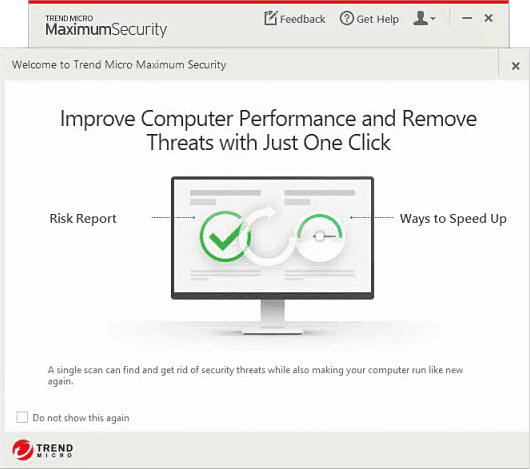
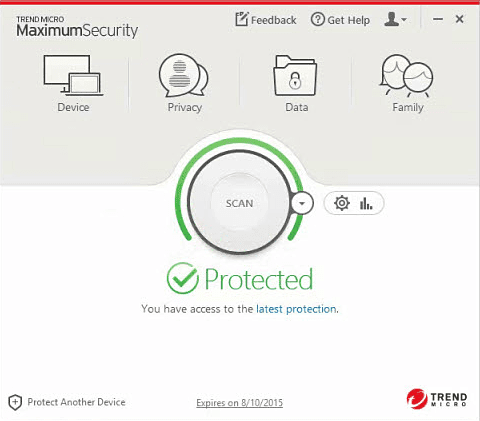
Post a Comment