Many users like using computers in their native language and Windows allows you to install several language packs. So, if you are planning to change the window menus into your native language, check whether your Windows 8 provide that language pack or not. It is important to remember in Windows 8, the language pack cannot be downloaded from online servers, as most users would expect but from the control panel of the operating System. The procedure to install language packs in Windows 7 was different. Windows 8 offers a more convenient way.
Install Windows 8 Language Packs
To install Language Packs in Windows 8, open Control Panel. To launch ‘Control Panel’ in Windows 8, you will have to access Charms bar from the lower right-corner of the screen and in the search bar, type Control Panel. Click on the results to open the Control Panel.
Alternatively, one can move the cursor to the lower right corner of the screen and then right-click to make visible a small menu called WinX menu. The menu gives you quick access to Control Panel.
Downloading and Installing Windows 8 Language packs
- Launch the ‘Control Panel’ using any one of the above mentioned method. Once launched, select ‘Add a language’ option located under CLOCK, LANGUAGE and REGION settings.
- This will bring up a language preferences window which will display the list of supported language packs. Browse or search the available list by clicking on ‘Add a language’ option once again.
- Then, choose the language you want installed and hit the Add button.
- If the language pack is available for the language chosen by you, you should notice a Download and install language pack link. If found, click or tap on Download and Install language pack link to begin downloading it. Please note that depending on size of the language pack and strength of your internet connection the downloading time may vary.
Once the process is completed, install the language pack. Here, you need to set new language as your display language first. To do this, select the language and then move it the top of the list using Move Up button
- Soon the updates will start getting installed.
- Once completed Log off and log on to see your new display language in action.
Hope this helps! All Tech Feeds Team.

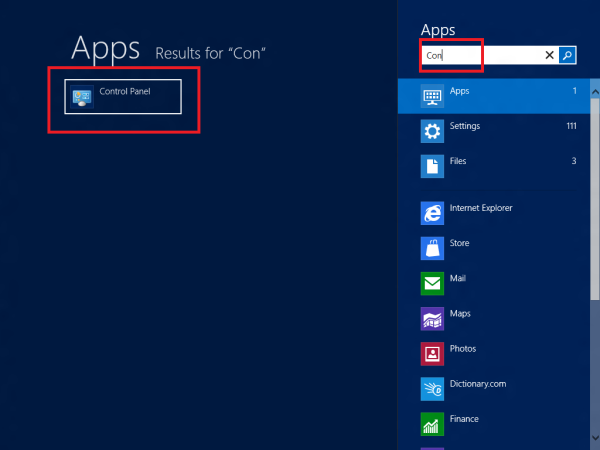
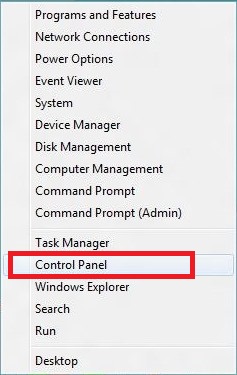
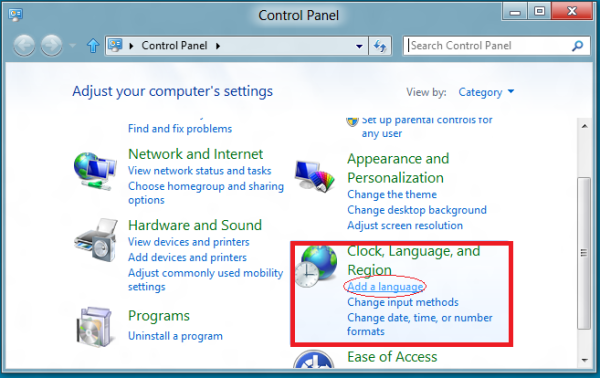


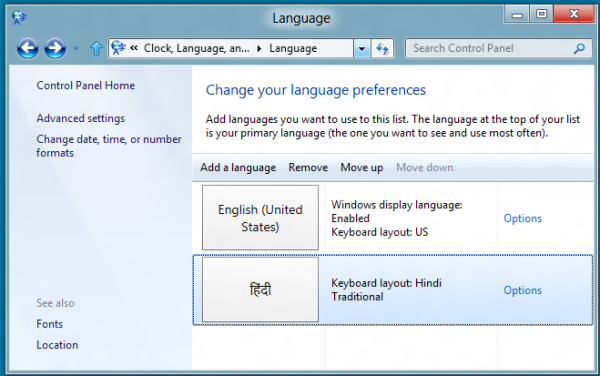

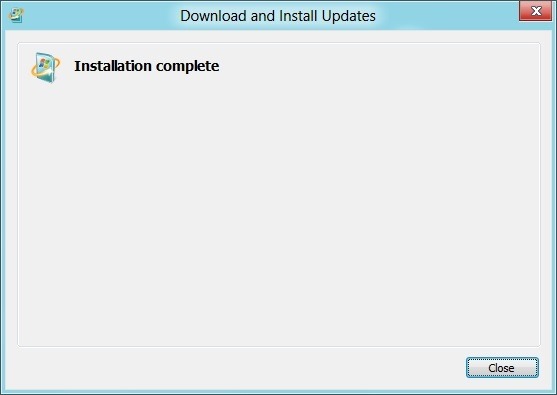
Post a Comment